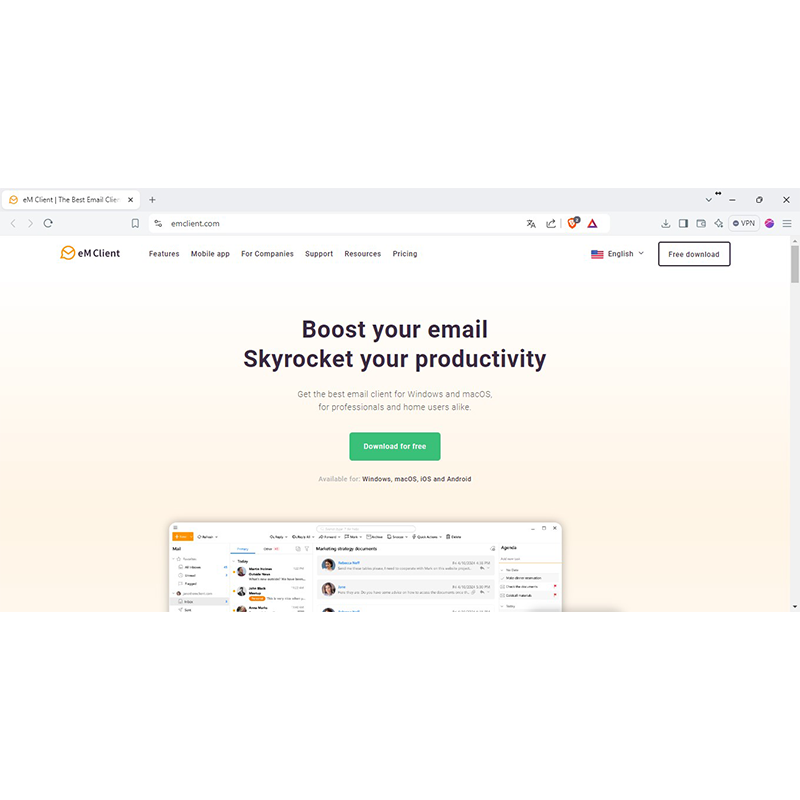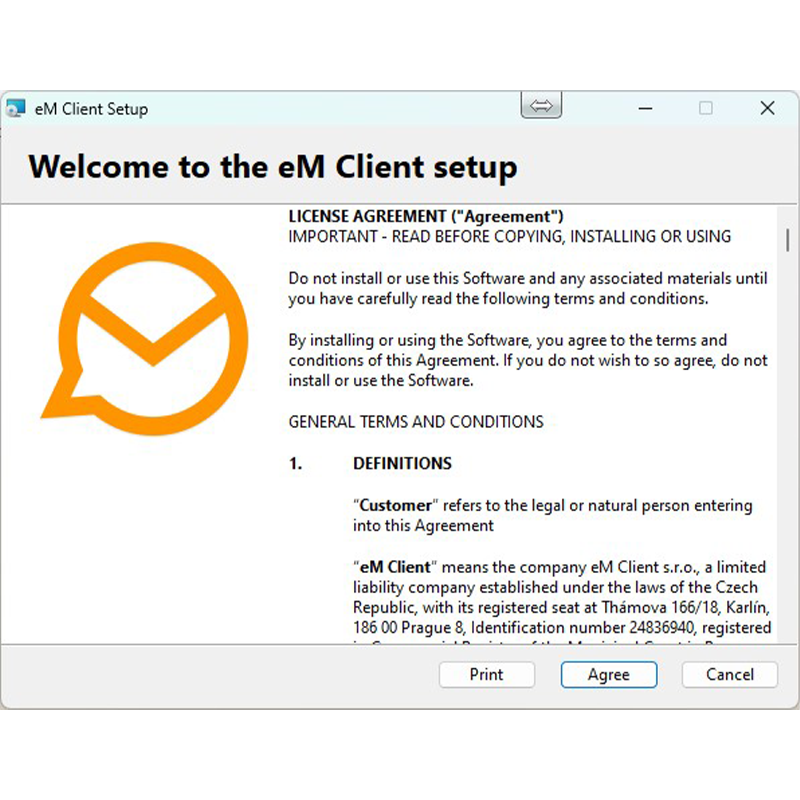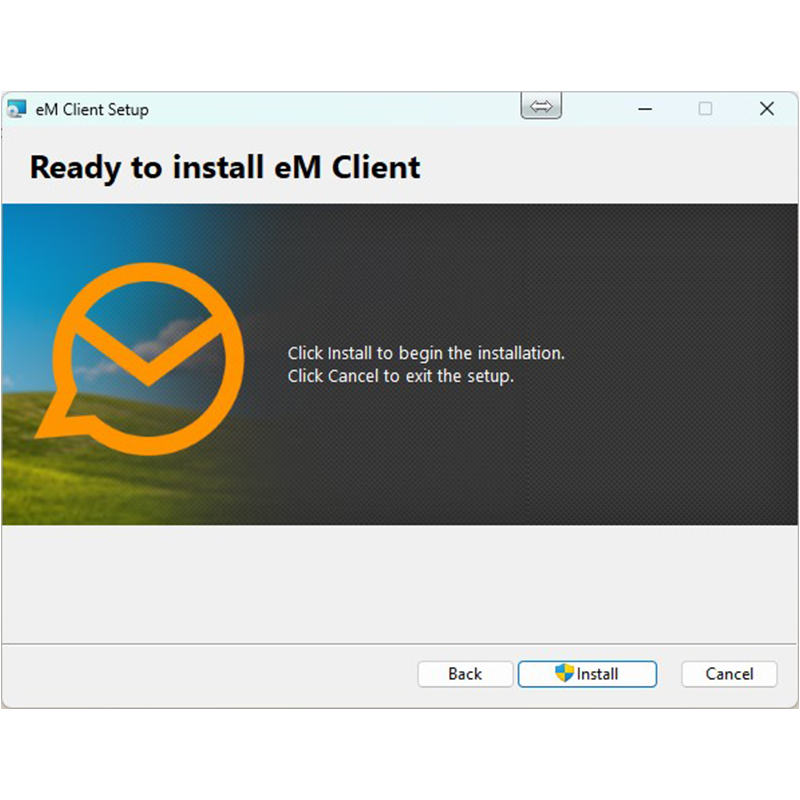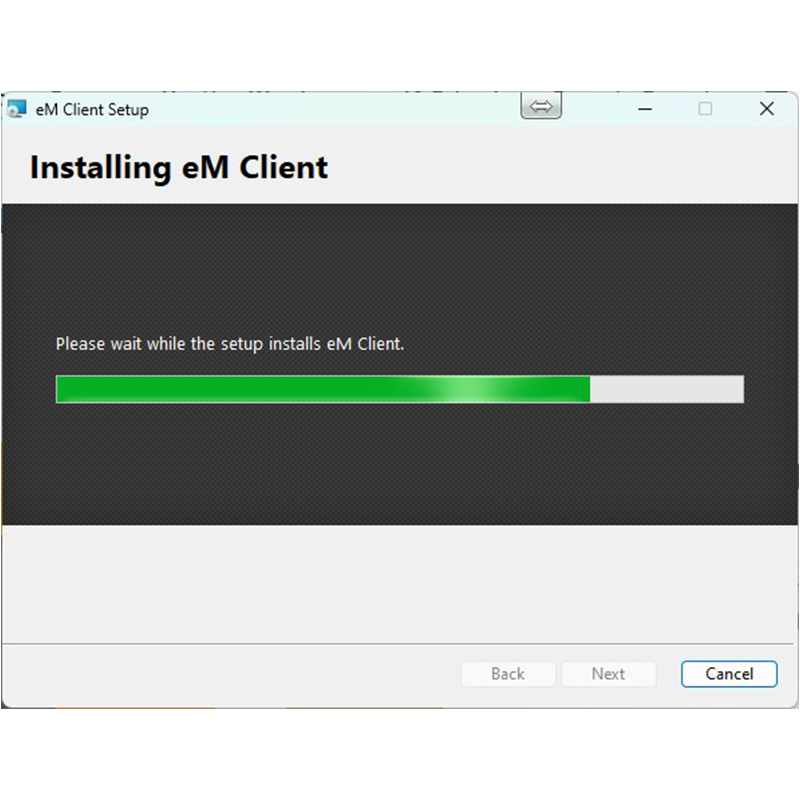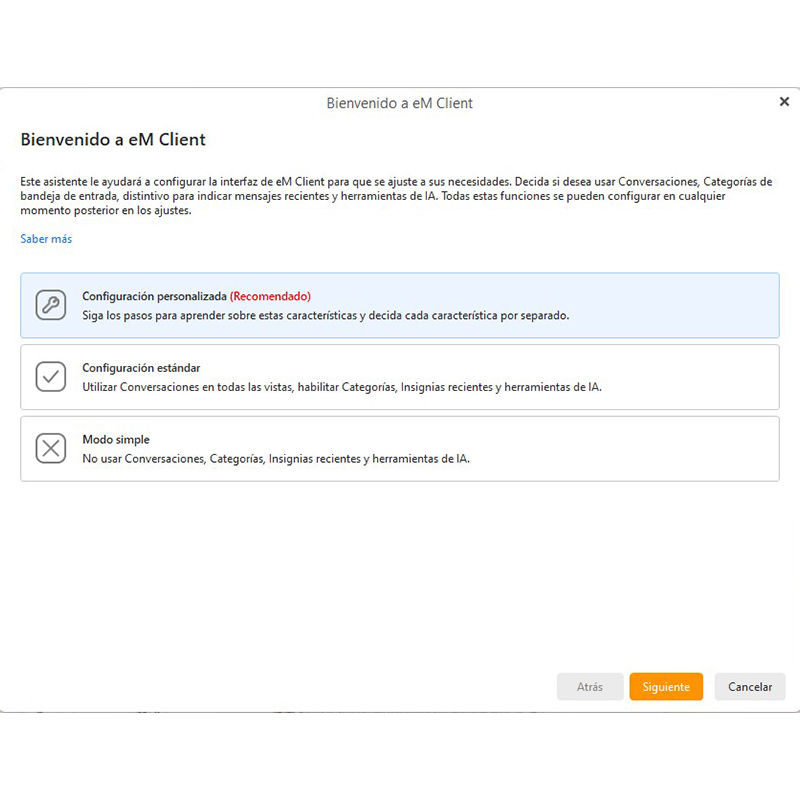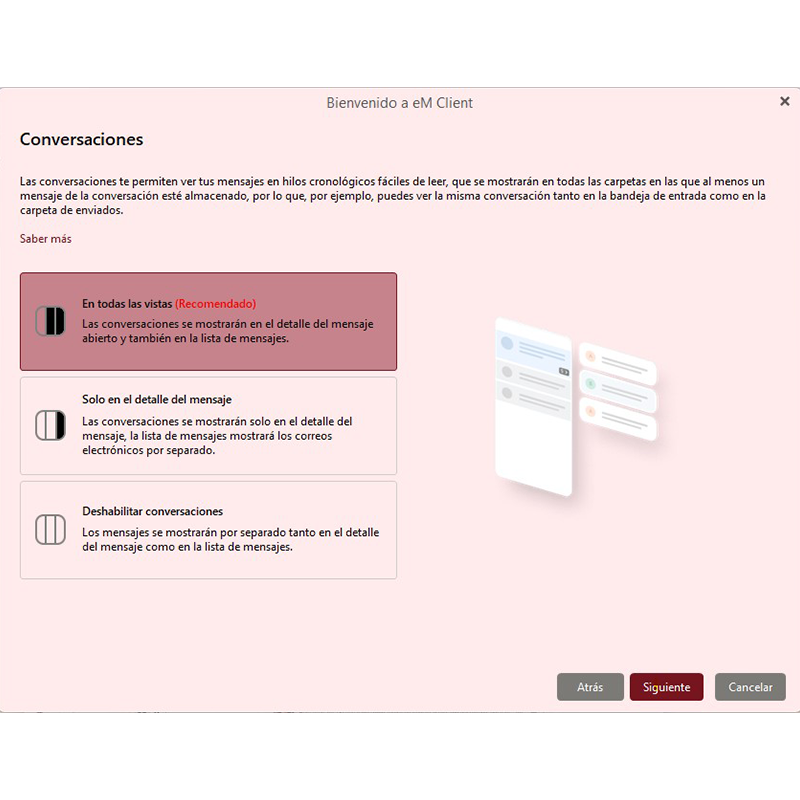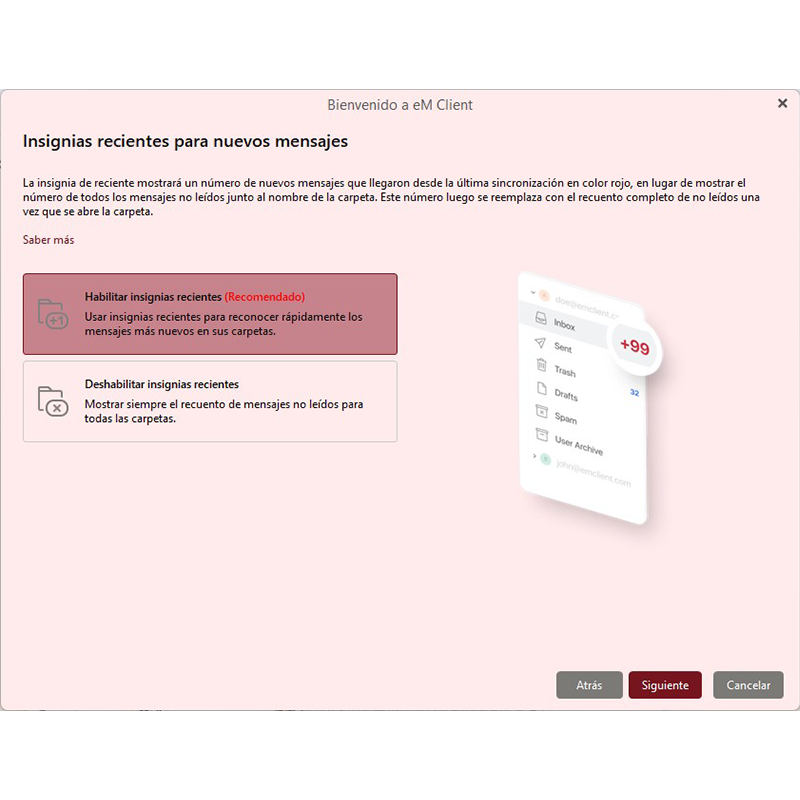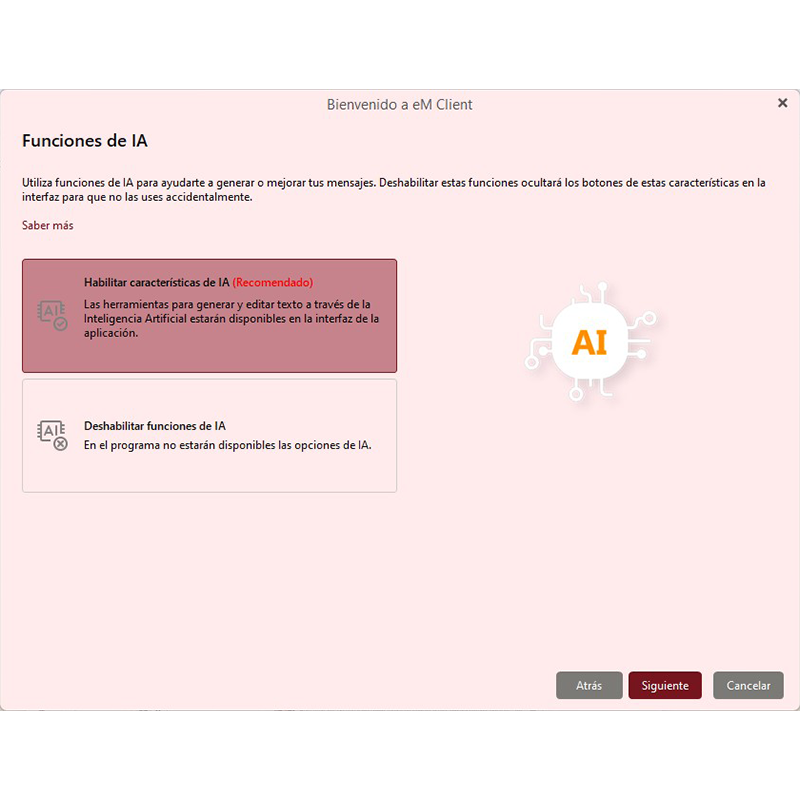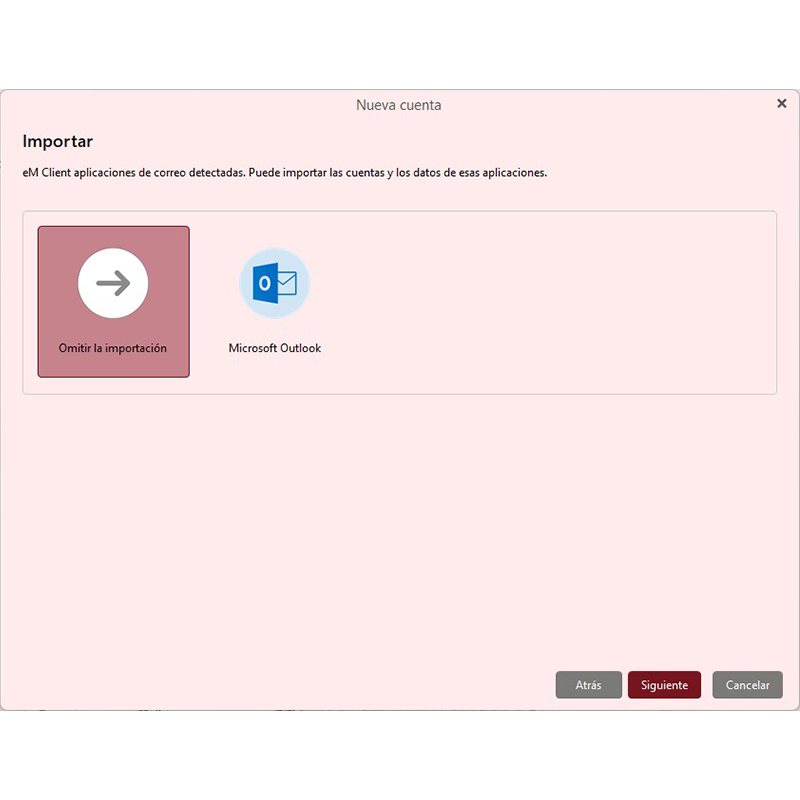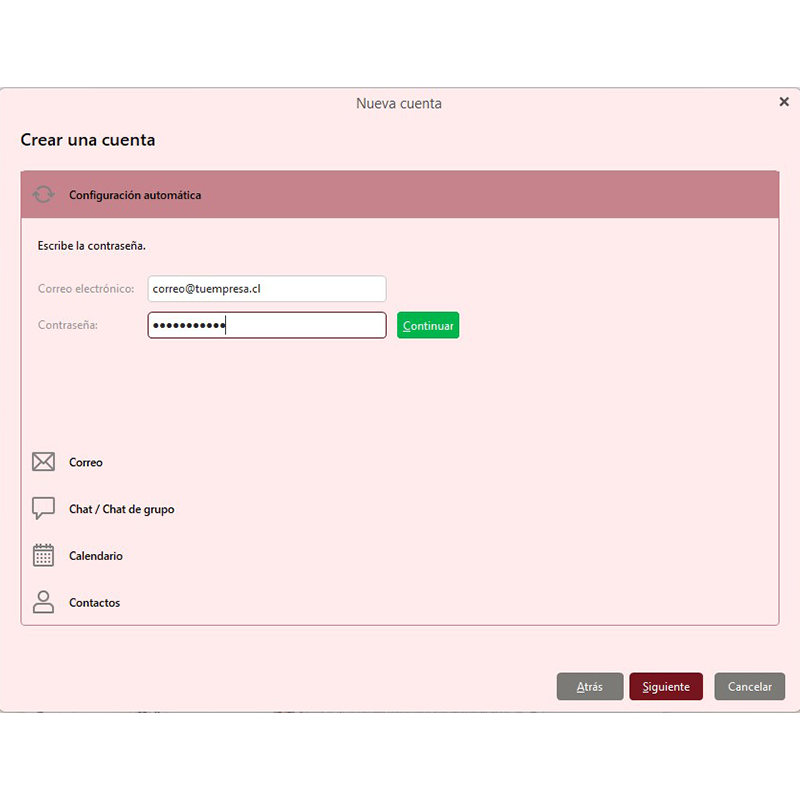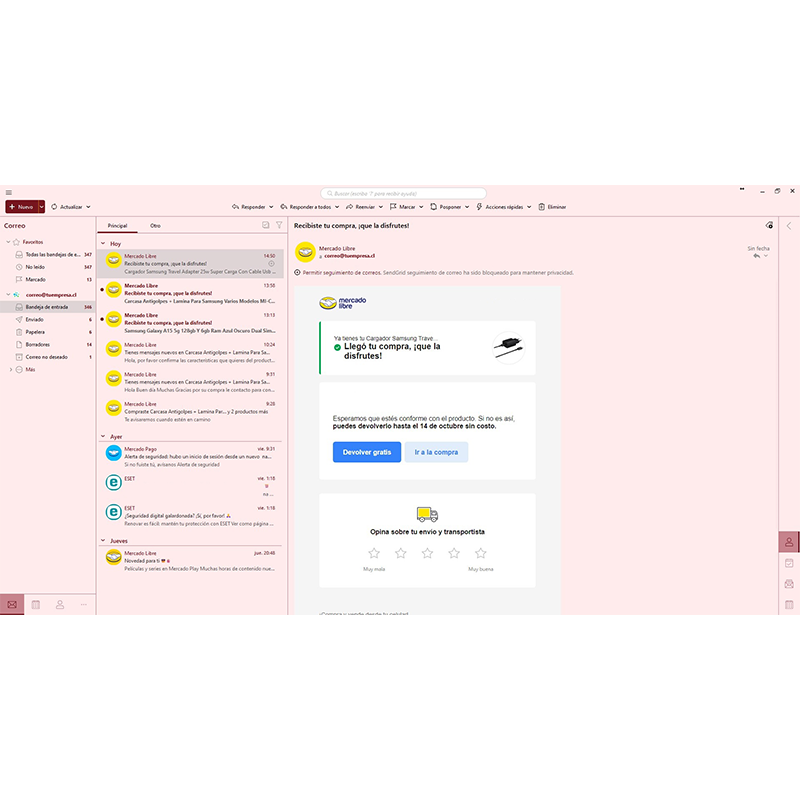Paso 1: Descargar eM Client
- Ingresa a la página oficial de eM Client: www.emclient.com
- Haz clic en el botón verde «Download for free» para descargar la última versión del programa.
Paso 2: Abrir el archivo de instalación:
- Una vez descargado el archivo, haz doble clic en él para abrir el instalador
- Se abrirá una ventana titulada «Welcome to the eM Client Setup».
- Haz clic en el botón «Agree» para aceptar los términos de uso y condiciones y continuar.
Paso 3: Listo para instalar eM Client:
- A continuación, aparecerá la ventana «Ready to Install eM Client».
- Haz clic en el botón «Install» para comenzar la instalación.
Paso 4: Proceso de instalación
Se mostrará una ventana con el avance de la instalación. Espera unos momentos mientras se completa.
Paso 5: Finalizar la instalación:
- Cuando la instalación esté completa, verás una ventana que dice «Your eM Client is installed».
- Haz clic en el botón «Finish» para cerrar el instalador y abrir eM Client.
Paso 6: Comenzar la configuración personalizada
- Al abrir eM Client, comenzará automáticamente el proceso de configuración personalizada.
- El programa te sugerirá opciones predeterminadas. Haz clic en «Siguiente» para aceptar las configuraciones recomendadas.
Paso 7: Elegir el tema visual:
Selecciona el tema que prefieras y haz clic en ‘Siguiente’. Para este tutorial, seleccionamos el tema Bordeaux.
Paso 8: Configuración de conversaciones:
Aquí, también selecciona la opción recomendada por eM Client y presiona Siguiente.
Paso 9: Otras configuraciones:
En los siguientes pasos, eM Client te guiará por varias configuraciones adicionales. Selecciona las opciones recomendadas en cada pantalla y haz clic en «Siguiente» hasta completar las configuraciones.
Paso 10: Ventana de importación:
Aparecerá una ventana titulada «Importar». En este caso, selecciona Omitir la importación y el botón Siguiente para saltar este paso.
Paso 11: Ingresar correo electrónico:
Se te pedirá que ingreses tu dirección de correo electrónico. Escríbela y haz clic en Siguiente.
Paso 12: Ingresar la contraseña:
Introduce la contraseña de tu correo y haz clic en Siguiente.
Paso 13: Detalles de la cuenta:
Se te pedirá que introduzcas el nombre que se mostrará a los destinatarios y tu correo. Llena esos campos y selecciona Siguiente.
Paso 14: Configuración de cifrado:
En la pantalla de configuración de cifrado, selecciona la opción «Continuar sin cifrado» y haz clic en Siguiente.
Paso 15: Finalizar configuración:
Verás el logo de GlobalNet en la pantalla final. Selecciona Finalizar.
Paso 16: Sincronización de correos
Finalmente, tu bandeja de entrada se abrirá y eM Client comenzará a descargar los correos de tu cuenta.